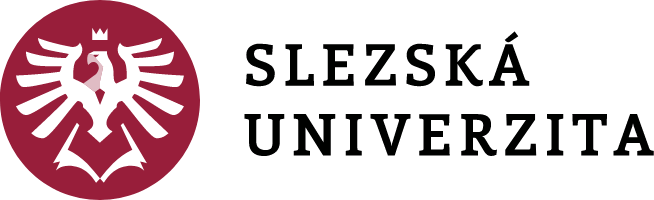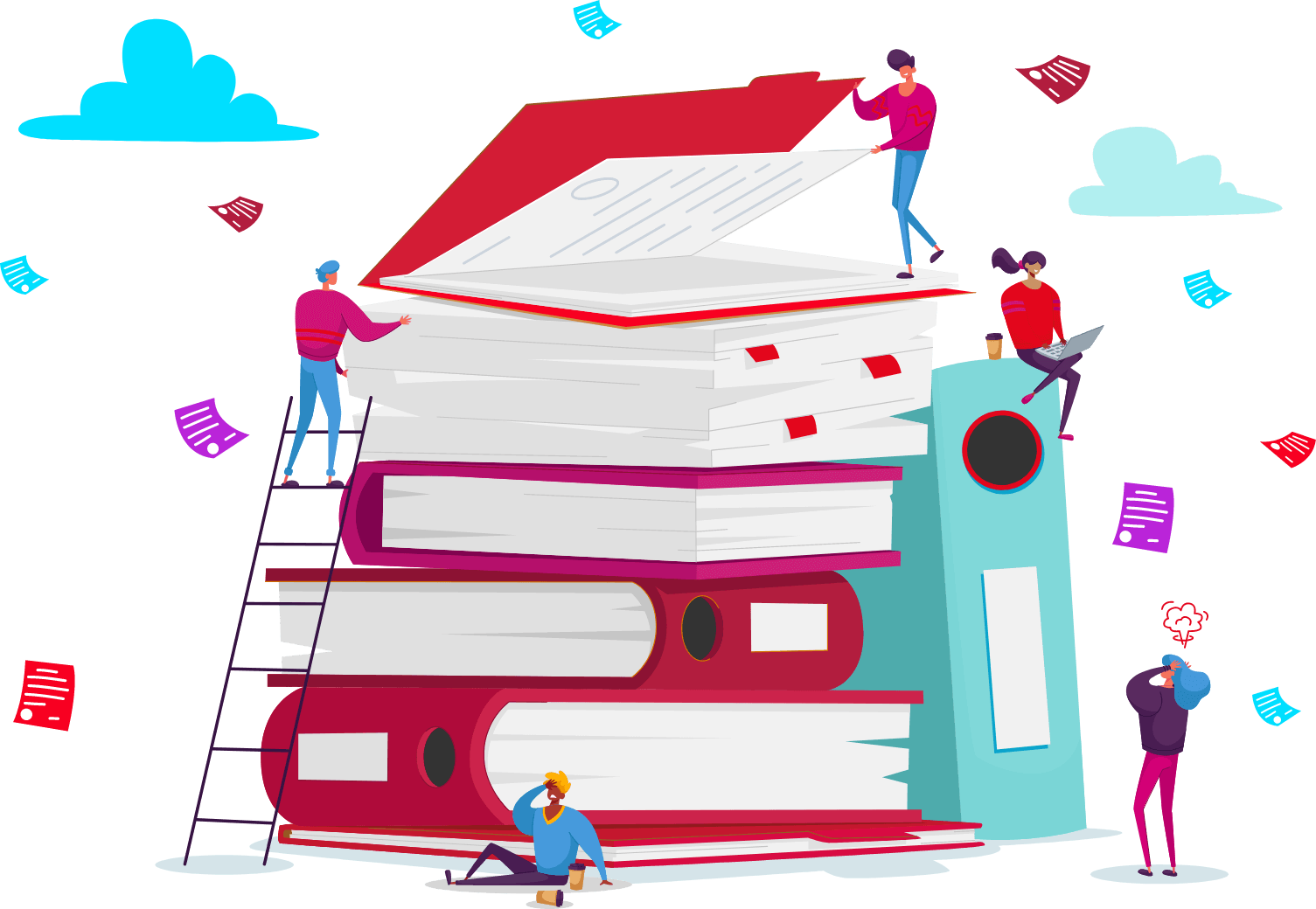Obsah kapitoly
- Nebyly nadefinovány žádné kapitoly
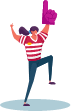
První krok je ten nejdůležitější
Prvním krokem musí být vždy přihlášení do systému prostřednictvím tvého unikátního nicku a hesla!
Jak si změním osobní údaje?
- Vyhledej dlaždici Lidé.
- Klikni na odkaz Personální.
- V sekci Moje údaje klikni na odkaz Kontrola a změny osobních údajů.
Při práci s formulářem na změnu osobních údajů čti pečlivě uvedené komentáře. - Údaj, který chceš změnit, označ zaškrtnutím ve sloupci Změň.
- Ve sloupci Změnit na vepiš novou hodnotu.
- Po upravení všech nutných položek odešli provedené změny k vyřízení kliknutím na tlačítko Poznač žádosti o změny a předej k vyřízení.
Tím je hotovo, o dalších krocích budeš informován mailem.
Jak zjistím, které ze zapsaných předmětů jsou povinné a povinně volitelné?
- Vyhledej políčko Student.
- V modrém menu klikni na odkaz Během studia.
- Klikni na dlaždici Kontrola průchodu studiem.
- Ujisti se, že máš na této stránce zaškrtnutou šablonu přiřazenou k tvému studiu.
- Klikni na tlačítko Zkontrolovat studium.
- V zobrazeném seznamu předmětů najdeš předměty povinné a povinně volitelné, předměty čistě volitelné se zde nezobrazují.
Jak se přihlásím na zkoušku?
- Vyhledej políčko Student.
- V modrém menu klikni na odkaz Konec semestru.
- Klikni na dlaždici Zkušební termíny.
- Klikni na název předmětu, z nějž chceš absolvovat zkoušku.
- V uvedené termíny pro přihlášení a odhlášení je vždy možné se přihlásit nebo odhlásit do půlnoci daného dne. Pokud není datum uvedeno, můžeš se přihlásit nebo odhlásit až do termínu konání zkoušky.
- U vybraného termínu klikni na zkusit se přihlásit, a pokud splňuješ všechny předpoklady, jsi na zkoušku přihlášen.
Jak se odhlásím ze zkoušky?
- Vyhledej políčko Student.
- V modrém menu klikni na odkaz Konec semestru.
- Klikni na odkaz Zkušební termíny.
- Klikni na název předmětu, z jehož zkoušky se chceš odhlásit.
- U daného termínu, ze kterého se chceš odhlásit, klikni na odkaz odhlásit.
- Pokud nevypršel termín pro možné odhlašování ze zkoušky, jsi z dané zkoušky odhlášen.
Jak zjistím hodnocení zápočtu před zkouškou?
Je-li předmět zakončen zápočtem před zkouškou a následně zkouškou, zapisuje se hodnocení zápočtu do poznámkového bloku. Hodnocení zápočtu zjistíš takto:
- Vyhledej políčko Student.
- V modrém menu klikni na položku STUDENT / MOJE PŘEDMĚTY.
- Klikni na příslušný předmět.
- Klikni na odkaz Poznámkové bloky.
Je-li hodnocení zápočtu uděleno, zobrazí se v sekci vybraného předmětu poznámkový blok Zápočet. Písmeno Z znamená úspěšný zápočet. Není-li u předmětu zobrazen tento poznámkový blok, pak ještě zápočet nebyl zapsán.
Jak vystavit v IS SU potvrzení o studiu?
Při zápisu do studia ti studijní referentky sdělí, zda ti budou hromadně vystavovat povolení k tisku potvrzení o studiu. V opačném případě či ve vyšších ročnících si nejdřív požádej o elektronické potvrzení o studiu.
- Vyhledej políčko Student.
- V modrém menu klikni na položku BĚHEM STUDIA.
- Klikni na dlaždici Potvrzení o studiu.
- Pro příslušné období a studium musíš mít vystavení tohoto dokladu povoleno. Pokud máš vybráno správné studium a nevidíš tlačítko Vystavit potvrzení, obrať se na studijní oddělení s žádostí o povolení vystavit potvrzení o studiu.
- Pokud máš vystavení povoleno, klikni na tlačítko Vystavit potvrzení.
- Vyčkej na zapečetění dokumentu.
- Po zapečetění zobrazíš potvrzení kliknutím na odkaz, kde je formát PDF.
Jak podám žádost?
- Vyhledej dlaždici Úřadovna.
- Klikni na odkaz Podat žádost.
- V rozbalovací nabídce Agenda vyber příslušnou součást.
- Zobrazí se rozbalovací nabídka s dalšími odděleními a ústavy vybrané součásti. Zde vyber žádost, kterou chceš podat
- Vyplň potřebné položky. Každá žádost má jiné požadované vstupy.
- Klikni na tlačítko Uložit.
Jak si zkontroluji počet získaných kreditů za daný semestr?
- Vyhledej políčko Student.
- V sekci Moje předměty se zobrazí všechny zapsané předměty bez rozlišení, zda se jedná o předměty povinné, povinně volitelné nebo volně volitelné.
- Klikni na odkaz Konec semestru.
- Klikni na odkaz Získané známky.
Jak si zkontroluji počet získaných kreditů v rámci celého studia?
- Vyhledej políčko Student.
- V sekci Moje předměty se zobrazí všechny zapsané předměty bez rozlišení, zda se jedná o předměty povinné, povinně volitelné nebo volně volitelné, tedy předměty typu A, B a C
- Klikni na odkaz Závěr studia.
- Klikni na odkaz Známky za celé studium, získané kredity a stud. průměr.
Jak se dostanu k souboru, který na IS SU nahrál pedagog?
- Vyhledej políčko Student.
- V modrém menu klikni na položku STUDENT / MOJE PŘEDMĚTY.
- Klikni na příslušný předmět.
- Klikni na odkaz Studijní materiály.
Užitečné: Jednotlivé složky můžeš označit ikonou srdce, která je umístěná za názvem složky. Takto ji zařadíš mezi sledované. Systém ti dále poskytne další možnosti o formě a frekvenci upozorňování na změny v dané složce.
Co znamená interaktivní osnova?
Umožňuje studentům strukturovat informace (organizační aj.), studijní obsah (přímým textem, odkazy na soubory nebo složky v systému, multimediální obsah), odpovědníky (el. testy), aktivity (odevzdávárny, rozpisy témat), komunikační fóra apod.
- Vyhledej políčko Student.
- V modrém menu klikni na položku STUDENT / MOJE PŘEDMĚTY.
- Klikni na požadovaný předmět.
Pokud nelze na políčko Interaktivní osnova kliknout, není aktivní.
Co znamená odpovědník?
Odpovědník je funkce IS SU umožňující procvičování nebo zkoušení formou elektronického testu.
- Vyhledej políčko Student.
- V modrém menu klikni na položku STUDENT / MOJE PŘEDMĚTY.
- Klikni na požadovaný předmět.
Pokud je u předmětu odpovědník aktivní, objeví se ikona dílku puzzle.
Věnuj pozornost následujícím krokům:
- Na další stránce nalezneš přehled odpovědníků a informace, zda a kdy je přístupný, případně tvé hodnocení.
- Pokud je odpovědník přístupný, název funguje jako odkaz na úvodní spouštěcí stránku. Pokud učitel umožní/nastaví, můžeš na spouštěcí stránce najít informace o absolvovaných pokusech včetně možnosti prohlídky průchodu (u ostrých testů tato možnost nebývá).
- Na spouštěcí stránce věnuj pozornost organizačním informacím, omezením a parametrům, zejména oddílu „Základní informace“.
- Důležité: u odpovědníku budeš mít k dispozici určitý čas na absolvování nebo se odpovědník uzavře v čase uvedeném v parametru „Lze spustit“.
- Otázky mohou být zobrazovány na jedné nebo na více stránkách: navigační tlačítka nalezneš v levém sloupci nebo pod poslední otázkou na dané stránce.
Pozn.: při případném přechodu ze stránky na stránku testu dochází k uložení průběžných odpovědí.
Důležité: v testu může být zakázáno se vracet k dříve zodpovězeným otázkám.
Pokud je nastaven časový limit na realizaci testu, odpočet času nalezneš v levém sloupci formou progres baru a informací „Zbývá XY min“.
Hlídej si čas a svůj pokus řádně ukonči tlačítkem „Odevzdat“ v levém sloupci. Pokud ti „přeteče čas“, nebude tvůj pokus automaticky vyhodnocen a bude „čekat“ na zásah vyučujícího.
Obdobně pokud v odpovědníku existují otázky s dlouhou tvořenou odpovědí (typu esej), musí je vyhodnotit vyučující.
Co je to e-learning?
Během studia se s tímto pojmem jistě setkáš. E-learning je učební proces, který rozvíjí distanční způsoby výuky. Jeho prostřednictvím se zpřístupňuje vysokoškolské studium studentům, kteří studují v kombinované formě studia nebo se nemohou účastnit prezenční výuky.
Co e-learning umožňuje?
- Předávat a strukturovat studijní obsah (PDF, prezentace aj.)
- Komunikaci ve studijní skupině (v rámci kurzu či předmětu)
- Realizovat interaktivní činnosti např. elektronické testy (v IS SU – tzv. odpovědníky)
- Administrovat studium: odevzdávat studentské práce, bodovat atp.
E-learning je v prostředí Slezské univerzity realizován v rámci IS SU, který obsahuje rovněž interaktivní osnovy, odpovědníky, odevzdávárny, rozpisy témat, studijní materiály a diskuzní fóra.
Jak funguje e-learning?
- V IS SU vyhledej políčko „Student“
- V sekci „Moje předměty“ rozbal nabídku vybraného předmětu, kde nalezneš aktivní odkazy či tlačítka, pokud je vyučující připravil:
- Interaktivní osnova: strukturovaný tematicky členěný studijní obsah: textové informace, soubory, prezentace, odkazy, pokyny atd. – využíváno zejména pro kombinovanou výuku
- Odpovědníky – elektronické testy (k tréninku a procvičení, nebo ostré bodované)
- Odevzdávárny – odevzdání semestrálních prací, dílčích úkolů atp. v elektronické podobě (reprezentováno souborem k odevzdání)
- Rozpisy – obdobně jako odevzdávárna, ale umožňuje volbu tématu či spolupráci v týmu
- A další: diskuzní fóra, studijní materiály, poskytovna (sdílení souborů mezi studenty), poznámkové bloky (sdělení vyučujícího a hodnocení), zkoušky apod.
V kurzu mohou být formou odkazů realizovány aktivity: testy, úkoly, diskuzní fóra, ankety a jiné méně běžné činnosti.